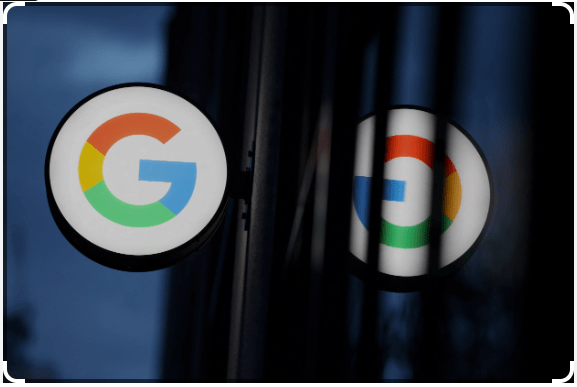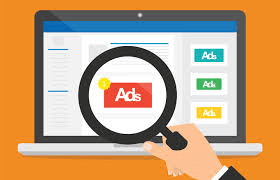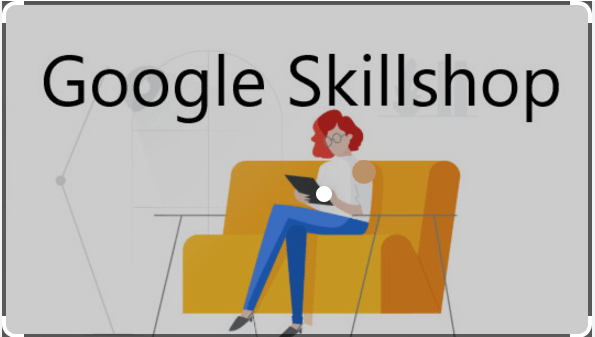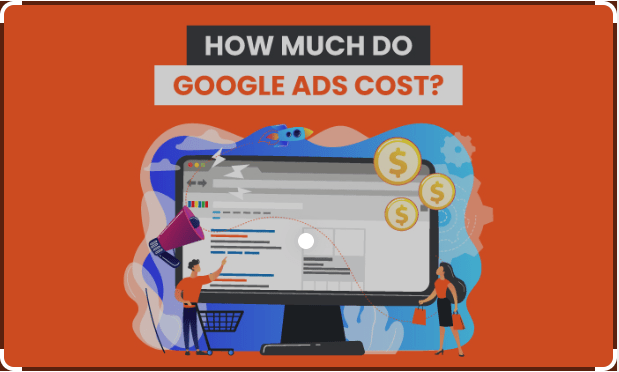Learn how to create a sum calculator script for your website with this comprehensive guide. Discover the benefits of a sum calculator and the step-by-step process to build one that is both functional and user-friendly.
Introduction:
Sum calculators have become an essential tool for many websites today. They enable users to calculate the total of two or more values with ease, making them an indispensable tool for e-commerce, finance, and other industries. Sum calculators can also help simplify complex calculations and save time, making them a valuable asset for any website.
Building a sum calculator script may seem like a daunting task, but it is not as difficult as it sounds. With a little bit of knowledge and effort, you can create a powerful tool that is both functional and user-friendly. In this article, we will guide you through the process of building a sum calculator script, step-by-step.
Part 1: Understanding Sum Calculator Script
Before we dive into the nitty-gritty of building a sum calculator script, let’s first understand what it is and how it works.
A sum calculator script is a tool that enables users to calculate the sum of two or more values. It typically consists of an input field where users can enter the values they want to add, and a button that triggers the calculation. Once the user clicks the button, the script calculates the sum of the values and displays the result on the webpage.
Sum calculator scripts are written in JavaScript, a programming language that is widely used for web development. JavaScript allows you to create interactive and dynamic webpages, making it an ideal language for building a sum calculator script.
Part 2: Benefits of Sum Calculator Script
Now that we know what a sum calculator script is, let’s look at some of the benefits of using one on your website.
- Simplifies calculations: Sum calculator scripts can help simplify complex calculations and save users time. For example, if you are running an e-commerce website, a sum calculator can help users calculate the total cost of their purchase, including tax and shipping fees, with just a few clicks.
- Increases user engagement: By providing users with a tool that simplifies their calculations, you can increase user engagement on your website. This, in turn, can lead to increased sales, higher customer satisfaction, and better user retention.
- Enhances user experience: A sum calculator script can enhance the user experience on your website by providing a more streamlined and efficient process for calculations. This can help improve your website’s overall user experience and make it more user-friendly.
Part 3: Building a Sum Calculator Script
Now that we understand the benefits of a sum calculator script, let’s dive into the step-by-step process of building one.
Step 1: Create an HTML input field
The first step in building a sum calculator script is to create an HTML input field where users can enter the values they want to add. To create an input field, add the following code to your HTML file:
rubyCopy code<label for="num1">Enter number 1:</label>
<input type="number" id="num1" name="num1">
<br>
<label for="num2">Enter number 2:</label>
<input type="number" id="num2" name="num2">
This code creates two input fields where users can enter the values they want to add. The “type” attribute specifies that the input fields should accept only numerical values.
Step 2: Create a JavaScript function
The next step is to create a JavaScript function that will calculate the sum of the values entered by the user. To create a JavaScript function, add the following code to your HTML file:
phpCopy code<script>
function calculateSum
javascriptCopy codefunction calculateSum() {
var num1 = document.getElementById("num1").value;
var num2 = document.getElementById("num2").value;
var sum = parseInt(num1) + parseInt(num2);
document.getElementById("result").value = sum;
}
</script>
This code creates a function called calculateSum that retrieves the values entered by the user, calculates the sum of those values, and displays the result on the webpage. The document.getElementById method retrieves the values entered by the user using their respective IDs, and the parseInt method converts those values to integers. The sum variable stores the sum of the values, and the document.getElementById method displays the result in a new input field with the ID “result”.
Step 3: Create a button to trigger the calculation
The next step is to create a button that will trigger the calculateSum function when clicked. To create a button, add the following code to your HTML file:
phpCopy code<button onclick="calculateSum()">Calculate</button>
This code creates a button with the text “Calculate” that triggers the calculateSum function when clicked.
Step 4: Add styling to the input fields and button
The final step is to add some styling to the input fields and button to make them more visually appealing. To add styling, you can use CSS. Here is an example:
phpCopy code<style>
input[type="number"] {
padding: 10px;
border: 1px solid #ccc;
border-radius: 5px;
margin-bottom: 10px;
}
button {
background-color: #4CAF50;
color: white;
padding: 10px;
border: none;
border-radius: 5px;
cursor: pointer;
}
</style>
This code adds padding, border, border-radius, and margin-bottom to the input fields to create a box-like appearance. It also styles the button with a green background, white text, and rounded corners.
Part 4: Advanced Sum Calculator Script
Now that you have a basic understanding of how to create a sum calculator script, let’s explore some advanced features that can make your calculator more powerful and user-friendly.
Error Handling
One of the most important features of any calculator is error handling. When building a sum calculator script, it is crucial to handle errors such as invalid input, missing input, or incorrect calculations. Here’s an example of how you can add error handling to your script:
javascriptCopy codefunction calculateSum() {
var num1 = document.getElementById("num1").value;
var num2 = document.getElementById("num2").value;
// Check for missing input
if(num1 === '' || num2 === '') {
alert("Please enter a value for both fields.");
return;
}
// Check for invalid input
if(isNaN(num1) || isNaN(num2)) {
alert("Please enter a valid number for both fields.");
return;
}
var sum = parseInt(num1) + parseInt(num2);
// Check for incorrect calculation
if(isNaN(sum)) {
alert("An error occurred. Please try again.");
return;
}
document.getElementById("result").value = sum;
}
This code checks for missing input by verifying if either of the input fields is empty. If so, it displays an alert message and stops the calculation. It also checks for invalid input by verifying if the values entered by the user are not numbers. If the values are not numbers, it displays an alert message and stops the calculation. Finally, it
checks for incorrect calculations by verifying if the sum is not a number. If the sum is not a number, it displays an error message and stops the calculation.
Multiple Input Fields
Another useful feature of a sum calculator script is the ability to add multiple input fields. This can be useful when calculating the sum of more than two numbers. To add multiple input fields, you can modify the HTML code to add more input fields and modify the JavaScript code to handle the additional input fields. Here’s an example:
HTML code:
pythonCopy code<input type="number" id="num1" placeholder="Enter a number">
<input type="number" id="num2" placeholder="Enter a number">
<input type="number" id="num3" placeholder="Enter a number">
<input type="number" id="num4" placeholder="Enter a number">
<button onclick="calculateSum()">Calculate</button>
<input type="text" id="result" placeholder="Result">
JavaScript code:
javascriptCopy codefunction calculateSum() {
var num1 = document.getElementById("num1").value;
var num2 = document.getElementById("num2").value;
var num3 = document.getElementById("num3").value;
var num4 = document.getElementById("num4").value;
// Check for missing input
if(num1 === '' || num2 === '' || num3 === '' || num4 === '') {
alert("Please enter a value for all fields.");
return;
}
// Check for invalid input
if(isNaN(num1) || isNaN(num2) || isNaN(num3) || isNaN(num4)) {
alert("Please enter a valid number for all fields.");
return;
}
var sum = parseInt(num1) + parseInt(num2) + parseInt(num3) + parseInt(num4);
// Check for incorrect calculation
if(isNaN(sum)) {
alert("An error occurred. Please try again.");
return;
}
document.getElementById("result").value = sum;
}
This code adds two additional input fields to the HTML code and modifies the JavaScript code to handle the additional input fields. The calculateSum function now retrieves the values of all four input fields and calculates the sum of those values. It also checks for missing input, invalid input, and incorrect calculations just like in the previous example.
Keyboard Shortcuts
Keyboard shortcuts can make a sum calculator script more user-friendly by allowing users to quickly enter values and perform calculations without using the mouse. Here’s an example of how you can add keyboard shortcuts to your script:
javascriptCopy codefunction calculateSum() {
var num1 = document.getElementById("num1").value;
var num2 = document.getElementById("num2").value;
// Check for missing input
if(num1 === '' || num2 === '') {
alert("Please enter a value for both fields.");
return;
}
// Check for invalid input
if(isNaN(num1) || isNaN(num2)) {
alert("Please enter a valid number for both fields.");
return;
}
var sum = parseInt(num1) + parseInt(num2);
// Check for incorrect calculation
if(isNaN(sum)) {
alert("An error occurred. Please try again.");
return;
}
document.getElementById("result").value = sum;
}
document.addEventListener("keydown", function(event) {
if(event.ctrlKey && event.keyCode === 13) {
calculateSum();
}
});
This code adds a keyboard shortcut to the calculateSum function. When the user presses the “Ctrl” key and the “Enter” key at the same time, the `calculate
Sum Calculator Script: Tips and Tricks
Now that we have covered the basic functionality of a sum calculator script, let’s take a look at some tips and tricks that can help you improve your script.
Use JavaScript Libraries
If you want to make your sum calculator script more robust and user-friendly, you can use JavaScript libraries like jQuery or React. These libraries provide a wide range of features that can help you build more complex and sophisticated calculator scripts.
For example, you can use jQuery to add animations and effects to your calculator script. You can also use React to build more complex user interfaces with interactive components like sliders, drop-down menus, and radio buttons.
Use Bootstrap or Materialize CSS
If you want to improve the look and feel of your sum calculator script, you can use CSS frameworks like Bootstrap or Materialize CSS. These frameworks provide pre-designed styles and components that you can use to create professional-looking calculator interfaces.
For example, you can use Bootstrap to create a responsive and mobile-friendly calculator interface that adapts to different screen sizes. You can also use Materialize CSS to add custom colors and icons to your calculator interface.
Add More Math Functions
If you want to build a more advanced calculator script, you can add more math functions like subtraction, multiplication, division, and square root. These functions can be useful when you need to perform more complex calculations.
For example, you can add a dropdown menu that allows users to select different math functions. When the user selects a function, the script can perform the corresponding calculation and display the result.
Use Local Storage
If you want to save the user’s input and calculation history, you can use local storage to store the data on the user’s browser. This can be useful when the user needs to perform multiple calculations and wants to keep track of their previous calculations.
For example, you can store the user’s input values and results in an array and use local storage to save the array. When the user reloads the page, the script can retrieve the array from local storage and display the previous calculations.
may be you like to read this
Conclusion
In this article, we have covered the basics of building a sum calculator script using HTML, CSS, and JavaScript. We have discussed the basic functionality of a sum calculator script, including input validation, error handling, and calculation logic.
We have also provided some tips and tricks to help you improve your sum calculator script, including using JavaScript libraries, CSS frameworks, and adding more math functions.
By following these tips and tricks, you can build a robust and user-friendly calculator script that meets your specific needs. Whether you are building a simple calculator for your website or a more advanced calculator for a scientific application, the principles and techniques discussed in this article can help you build a calculator script that is both functional and visually appealing